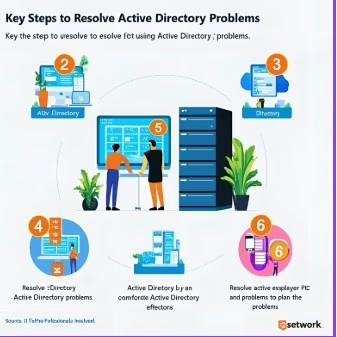Introduction
Whether you’re just starting your career in IT or already providing support for Active Directory (AD), troubleshooting domain controller connectivity issues is always a challenge. When something goes wrong in AD, it can trigger a wide range of problems—like users being unable to log in, Group Policies not applying, or authentication failures. Unfortunately, even a small misconfiguration—such as an incorrect DNS setting or a blocked port by a firewall—can lead to hours of frustration. This guide walks you through essential steps that every junior engineer should know to identify and resolve common domain controller connectivity issues, from verifying network access to checking Kerberos authentication. By the end, you’ll have a structured and practical approach to confidently troubleshoot these problems.
1. Verify Network Connectivity
The first step is to ensure that the client machine can reach the domain controller over the network.
Steps:
- Ping the Domain Controller (DC):
- From the client, open a Command Prompt and type:
ping <DC_IP_or_FQDN>
- From the client, open a Command Prompt and type:
- If the ping fails, this may indicate a network connectivity issue (firewall, routing problem, or incorrect DNS settings).
Example Problem:
- If you can ping the DC by IP but not by domain name (FQDN), it suggests a DNS issue.
2. Check DNS Configuration
Domain Controllers heavily rely on DNS for service location. If DNS isn’t set up correctly, the client won’t be able to locate the domain controller.
Steps:
- Verify DNS Settings on the Client:
- Ensure the client is using the correct DNS server, which should be the domain controller or an authoritative DNS server that knows where to find the DC.
- On the client, run:
ipconfig /all - Look at the DNS servers. If it’s not pointing to the domain controller, update it.
- Verify DNS Resolution:
- Run a DNS query to check if the client can resolve the domain controller’s name:
nslookup <DC_FQDN>
- Run a DNS query to check if the client can resolve the domain controller’s name:
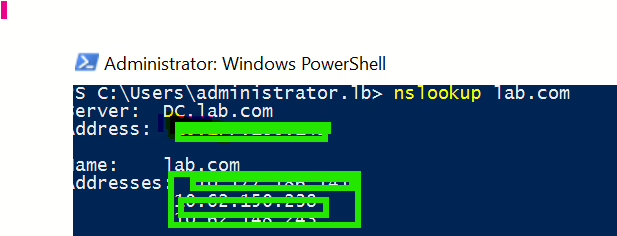
Example Problem:
- If the DNS query fails to resolve the domain controller’s name, verify the DNS settings on both the client and DC.
- Ensure that the _msdcs.domain.com zone exists in DNS, which is necessary for AD replication and services.
3. Check Firewall Settings
Windows firewalls or any external firewall between the client and DC might block necessary ports for communication. Also to check ports I have shared the article for that
Common Ports Needed for AD and DC Communication:
- TCP/UDP 88 – Kerberos authentication
- TCP/UDP 389 – LDAP
- TCP 636 – LDAPS (if using secure LDAP)
- TCP 445 – SMB (File sharing, etc.)
- UDP 53 – DNS (for name resolution)
- TCP/UDP 135 – RPC (Remote Procedure Call)
- Dynamic RPC Ports (49152-65535) – for Active Directory communication
- UDP 123 – NTP (Network Time Protocol, to ensure time synchronization)
Steps:
- Check the firewall settings on both the client and domain controller to ensure these ports are not blocked.
Example Problem:
- If a client cannot authenticate to the domain controller, check if TCP 88 (Kerberos) is blocked by a firewall.
You can use several tools to check ports for Active Directory communications,
Windows inbuild tool
- Test-NetConnection -ComputerName <DC_FQDN_or_IP> -Port 88
- telnet <DC_IP_or_FQDN> 389
External Tool
- nmap -p 88,389,445,53 <DC_IP_or_FQDN> : NMAP is powerful tool, you can use it to scan the DC for open Active Directory-related ports.

- Portquery : portqry.exe -n <DC_IP_or_FQDN> -p tcp -e 389
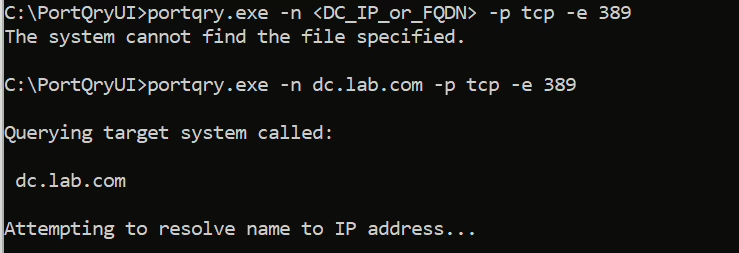
Each of these tools can help you check for specific ports necessary for Active Directory communication and ensure the firewall isn’t blocking critical traffic.
Or follow another article to verify the ports Verify Network Ports on a Domain Controller – dbtuhub.com
4. Verify Domain Controller Availability.
Check if the domain controller itself is operational and able to service requests.
Steps:
- Ping the Domain Controller: As mentioned earlier, test basic connectivity by pinging the DC.
- Check the DC Services: On the DC, run:
Dcdiag : This tool provides a details report on the health of the domain controller, including network services like DNS, LDAP, and replication.
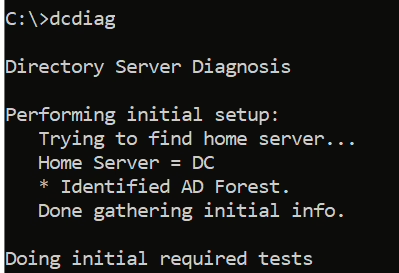
.
- Verify AD Replication: If you suspect replication issues, use: repadmin /replsummary command
This will give you a quick view of replication status between DCs.
Example Problem:
- If dcdiag shows DNS or replication failures, address those issues specifically (e.g., check time synchronization, DNS configuration).
5. Check Time Synchronization
Active Directory relies heavily on time synchronization. If the client and domain controller are out of sync by more than 5 minutes (default), the client won’t be able to authenticate with the DC.
Steps:
- Verify Time on the Client: Check the time on both the client and DC.
net time

Compare both times and adjust if necessary.
- Synchronize Time: If they are out of sync, synchronize the client with a time server or the domain controller using:
w32tm /resync
Example Problem:
- If the time on the client is significantly off, time sync issues could prevent successful Kerberos authentication.
6. Check Authentication and Kerberos Issues.
Authentication problems might occur due to misconfigurations or Kerberos-related issues. The KDC (Key Distribution Center) on the domain controller handles authentication.
Steps:
- Check Event Logs: Look at the client and DC logs for any Kerberos-related errors.
- On the client, check the Event Viewer under Windows Logs > System or Application.
- Look for Event ID 675 (Kerberos errors) or Event ID 529 (Logon failures).
- Check for SPN (Service Principal Name) issues: Incorrect SPNs can lead to authentication failures. Run:
setspn -L <AccountName>

To list all SPNs for a specific account.
Example Problem:
- If the event logs show “Failed to decrypt the ticket,” it may be a Kerberos-related issue. Ensure the time is synchronized between the client and DC.
7. Check Client Machine Configuration
Sometimes, the problem may be with the client’s own configuration, such as incorrect domain or workgroup settings.
Steps:
- Check Domain Membership: Ensure the client machine is properly joined to the domain.
Below is the command to verify.
systeminfo | findstr /i “lab.com”
- Reboot the Client: After changes to DNS, time, or network configurations, reboot the client to refresh settings.
To troubleshoot network connectivity between a client and a domain controller, the steps generally involve verifying:
- Basic network connectivity.
- DNS configuration for domain resolution.
- Firewall settings to ensure necessary ports are open.
- The availability of the domain controller and replication health.
- Time synchronization between client and DC.
- Kerberos authentication.
If you follow these steps properly, you should be able to isolate the problem, whether it’s network-based, DNS-related, or something else. However, I’m not saying this is a complete solution—it’s just a starting point, and each topic is quite detailed. Most of my articles provide a brief overview of how to troubleshoot each one. More content is coming soon!