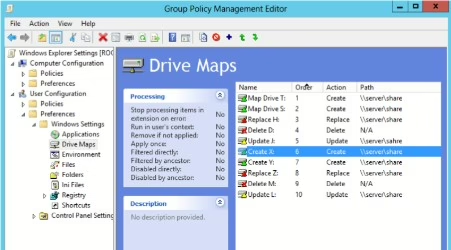Introduction
Group Policy Preferences (GPP) are a powerful feature in Windows that allow administrators to configure various settings for users and computers in a Windows domain. Unlike regular Group Policy settings, Preferences provide a more user-friendly and flexible way to manage configurations. This article explains what GPP is, how to use it, and the differences between GPP and traditional Group Policy Settings (GPO), along with some best practices.
What Are Group Policy Preferences?
Group Policy Preferences are essentially customizable settings for computers and users in a Windows network. They let administrators define preferences that users can change, providing more control and flexibility over their environments.
While Group Policy Settings (GPO) enforce mandatory configurations, such as security policies, Group Policy Preferences (GPP) offer a way to configure settings that can be modified by the user. These preferences are non-enforceable and give users some control over their environment, making them useful for tasks that don’t require strict enforcement.
Key Differences Between GPO and GPP:
| Feature | Group Policy Settings (GPO) | Group Policy Preferences (GPP) |
| Enforceable | Yes (applied regardless of user changes) | No (applied only if not manually altered by user) |
| Purpose | Enforce security and system-wide settings | Configure preferences (e.g., mapped drives, printers) |
| Use Cases | Security settings, system policies, software installation | User preferences, environment settings, non-mandatory tasks |
| Flexibility | Limited, enforced policies | More flexible, can apply based on conditions |
| Support for Older OS | Full support (all versions of Windows) | Requires Windows Vista or later for full functionality |
| Behavior on User Changes | Reverts changes to the enforced settings | Changes by user persist (preferences aren’t enforced) |
| Update Cycle | Always reapplied during GPO refresh | Applied based on conditions, not reapplied unless missing |
Benefits of Group Policy Preferences
- Easy to Configure:
GPP provides a simple, graphical interface for configuring settings, making it accessible for administrators, even those without deep technical knowledge. - Flexibility for Users:
Preferences are user-configurable. This means users can change these settings to better suit their needs without requiring IT intervention, giving them a sense of autonomy. - Targeted Configurations:
GPP allows preferences to be targeted to specific users, computers, or groups, which ensures precise configuration and avoids unnecessary application of settings. - Simplified Management:
GPP can reduce the need for complex scripts or manual interventions, automating configuration management and error checking.
When to Use Group Policy Preferences
- Managing Non-User-Configurable Settings:
GPP can manage settings that are not available through traditional GPOs, such as network shares, mapped drives, printer mappings, or scheduled tasks. - Granular Control Over Settings:
If you need more flexibility in applying settings (e.g., applying settings to specific users or only under certain conditions), GPP is the right choice. - User Environment Management:
GPP is great for controlling user environment preferences, like drive mappings, desktop settings, and folder redirection, without enforcing strict policies. - Tasks Based on Specific Conditions:
You can apply settings based on conditions such as applying configurations only if a drive is not already mapped or if a specific printer is not installed. - Simplifying Configuration Management:
GPP can automate configurations that would typically require scripting, while also providing features like error checking, logging, and backups.
How to Use Group Policy Preferences
To implement Group Policy Preferences, follow these steps within the Group Policy Management Console (GPMC):
1. Open the Group Policy Management Console (GPMC)
- Press Win + R, type gpmc.msc, and press Enter.
- Navigate to the desired domain or Organizational Unit (OU) where you want to apply the Group Policy Object (GPO).
2. Create a New GPO
- Right-click the target OU or domain and select Create a GPO in this domain, and Link it here.
- Name the GPO appropriately (e.g., “User Environment Settings”).
3. Edit the GPO
- Right-click the newly created GPO and select Edit.
4. Access Group Policy Preferences
- In the Group Policy Management Editor, expand User Configuration or Computer Configuration, depending on whether you are targeting user or machine settings.
- Under the selected configuration, expand Preferences. You will see various categories like Control Panel Settings, where you can configure printers, mapped drives, and more.
5. Configure Preferences
- Select the desired category (e.g., Drive Maps, Printers, Environment Variables) and configure the settings.
- You can use Item-level targeting to apply preferences based on specific conditions, such as only applying settings for specific groups of users or machines.
6. Last Link the GPO to the Desired OU or Domain
- Once you’ve configured the preferences, ensure the GPO is linked to the correct Organizational Unit (OU) or domain. The preferences will be applied to the users or computers in that OU/domain upon login.
Examples of Group Policy Preferences
common examples of how GPP can be used:
- Mapped Drives:
Configure a GPP to map network drives based on specific conditions, such as mapping a drive only if it is not already mapped. - Folder Redirection:
Use GPP to redirect folders like Documents, Desktop, or AppData to a network share, providing users with access to their data from any machine. - Printers:
Automatically deploy printers to users when they log in, based on specific conditions, such as the user’s location or department. - Scheduled Tasks:
Create tasks that run at specified intervals or during specific events, such as when a user logs on or when a system starts. - Environment Variables:
Set custom environment variables for users or computers to control application behavior or system configurations.
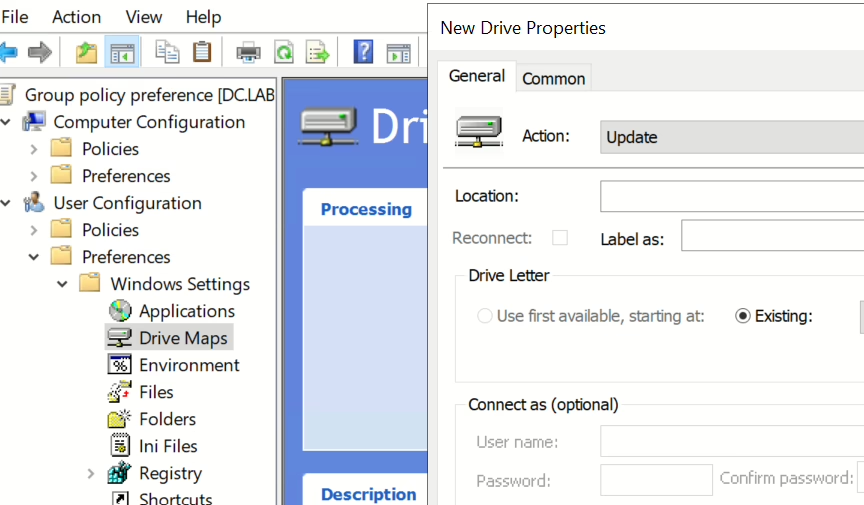
Best Practices for Using Group Policy Preferences
Test GPP Settings Before Deployment:
Always test preferences in a controlled environment to ensure they function as expected and don’t conflict with existing settings.
- Use Item-Level Targeting:
When possible, use Item-level targeting to apply settings only to specific users, computers, or conditions. This provides greater flexibility and precision. - Avoid Conflicting Preferences:
Be cautious when using GPP alongside GPO settings to avoid conflicting configurations. Regularly audit GPOs and preferences to ensure they align. - Monitor GPP Application:
Use tools like gpresult or Group Policy Modeling in GPMC to verify that preferences are being applied correctly and troubleshoot any issues. - Document Preferences and Changes:
Keep a record of all GPP configurations and changes. This ensures consistency and helps troubleshoot issues later.
Conclusion
Group Policy Preferences offer a flexible and user-friendly way to manage settings for users and computers in a Windows environment. By providing administrators with the ability to configure non-enforceable settings and offering users more control, GPP can significantly simplify environment management. By following best practices, testing preferences, and using item-level targeting, administrators can take full advantage of GPP to create a more efficient and customized user experience.